外付けHDDを自作しよう!ハードディスクとケースを別々に購入し組み立てた手順

今まで使っていた2TBの外付けHDDが一杯になったので、次は自分で組み立てる式の外付けHDDを導入することにしました。
子供が生まれてから動画をバンバン撮るようになったので容量の消費がハンパないんですよね。そのため今回は大容量のものが欲しかったので3TBのHDDと、転送速度が速いUSB3.0対応のケースで製作していきます。
難しそうに聞こえますが、ドライバー1本あればできる特にスキルのいらない簡単な作業です。
では、実際組み立てた時の手順や、最初に繋いだ時のフォーマットの仕方を詳しく解説していきますね。
目次
自作外付けHDDを選んだ理由。なぜ既成品ではないのか?
そもそも何故、既製品の外付けHDDを買わずに自分で組み立てるのか。主な理由は以下の2つです。
- 信頼できるHDDメーカーを使いたい。
- ディスク容量が一杯になった時に、次に買うのは素のHDDだけで良いのでコスト削減になる。保管もしやすい。
信頼できるHDDメーカーを使いたい
1つ目の理由について話すと、既製品のHDDにはほとんどが「WESTERN DIGITAL(ウェスタンデジタル:以下WDと略す)」か「SEAGATE(シーゲート)」のどちらかのメーカーが使われています。
僕は以前とある国内PCメーカーで基板の回路設計・評価を担当していた過去がありますが、当時から社内で言われていたのはWDは信頼性が高いということ。SEAGATEは初期不良が多く会社のエンジニア達に評判が悪かったんです。
実際にネット上の評判も同じで、AmazonのレビューでもSEAGATEよりWDが支持されていたりします。
バッファローやIOデータなどの完成された外付けHDDを買っても良かったんですが、中身のHDDのメーカーまでは決められません。実際買ってPCに繋いでからHDDのメーカーを確認してSEAGATEは外れ・WDは当たりみたいな博打な状況になってるんですよね。
だったら、少し手間が掛かるとはいえ確実にWDのHDDが使える自作の道を選んだわけです。子供の写真がたくさん入っている大切なデータなので少しでも信頼性の高いHDDを選びたかったのが理由です。
要するに既製品を買うより質の高い外付けHDDが確実にできるんです。
次に買うのは素のHDDだけで良いのでコスト削減になる
2つ目の理由については、ディスク容量が一杯になった時に次に買うのは素のHDDだけで良いから買い足して行くごとにコストパフォーマンスが良くなります。HDD自体も嵩張らなくて保管しやすいというのもありますね。
PCが壊れた場合、分解してHDDだけを取り出し外付けとして活用できるのも良い点です。値段は1台作る分には自作も既製品もほとんど変わりません。少し自作の方が高いかなという感じ。
特にこの辺のIOデータかバッファローは安価で人気があります。そりゃそうです、3TBで10,000円ぐらいですからね!HDDのメーカーにこだわりがない場合これらで十分でしょう。
外付けHDDの組み立て方法
まず今回使うHDD。WDのブルー3TBです。
ブルーにはIntelliparkというディスクの回転を頻繁に止める省エネ機能が付いていて、それがHDDの寿命を短くする。と評判が悪いのですが、僕の使い方は必要な時だけPCに繋いぐスタイルなので全く問題なし。ブルーが一番安いし。
これが常にPCに繋げていたり、NASに入れたりするならばIntelliparkの付いていないレッドを選んでますけどね。
※ブルーのIntelliparkをWDIDLE3というソフトで無効化することもできますが自己責任で。
わりと簡素な箱で届きました。
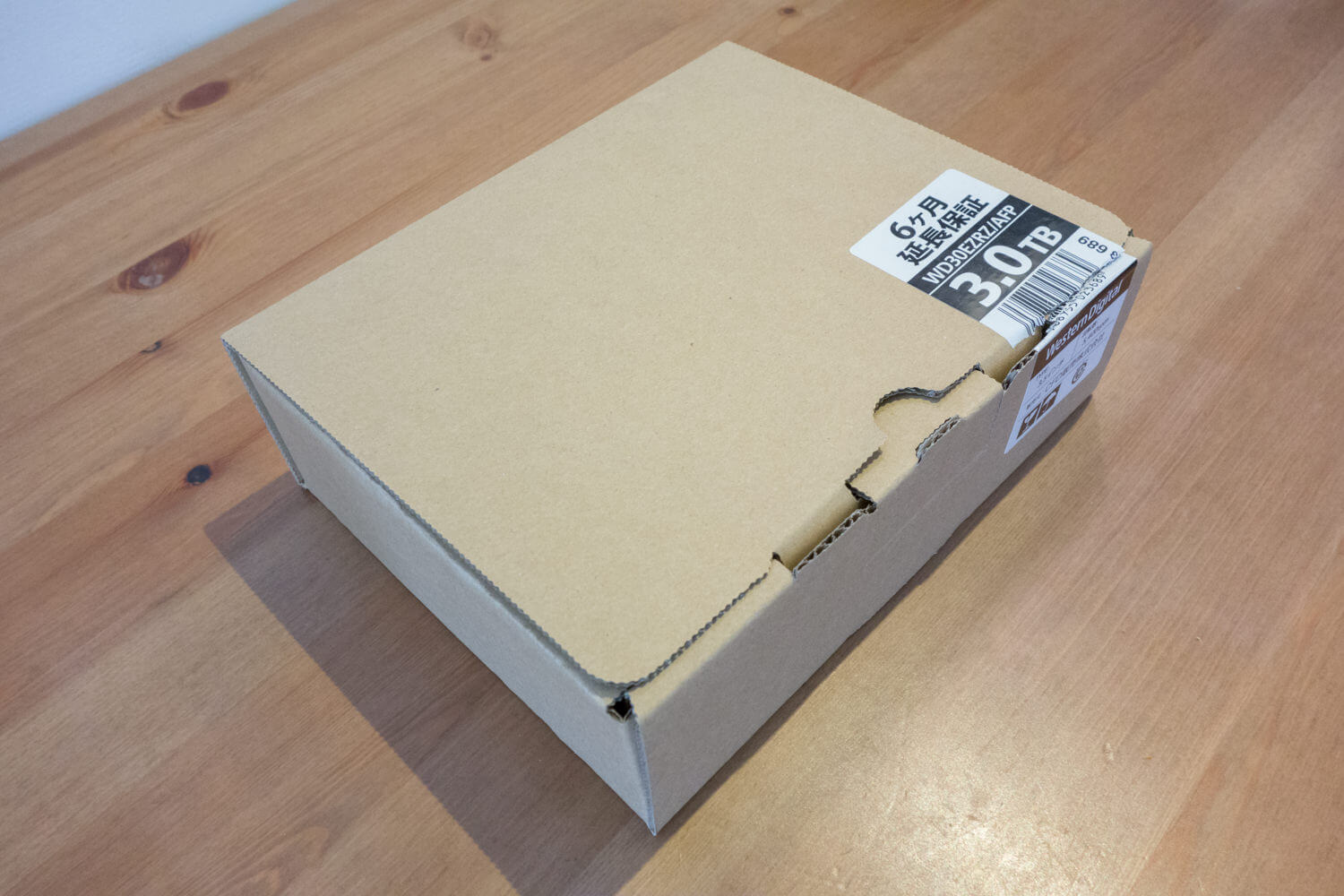
開けてみると、衝撃が伝わりにくいようさらにダンボールで梱包されているので、まぁ安心です。

既製品の外付けHDDや、デスクトップPCの中にはこのようなHDDが入っています。PC自作派の人には見慣れた素のHDDですよね。

続いて今回使う外付けHDDケース。「玄人志向」というメーカーのケースを買いました。
決め手は「USB3.0対応」「筐体がアルミ素材なので放熱効率も良さそう」「手頃な値段」という3点。上のリンクを飛ぶと対応OSにmac OSが載っていないけどmacでも使えます。実際うちの環境(macOS Sierra)でも問題なく動いてます。

中身の5種類の部品から組み立てていきます。

- ハードディスクケース
- ACアダプター
- HDDとケースを止めるネジ
- 縦置きスタンド
- USB3.0ケーブル
まずはケースにHDDを入れるところから。

ケースから蓋カバーの部分を外します。カバーは手で簡単に引き出せます。

外したカバーのSATA端子部分を開封したHDDに差し込みます。

ガッチリとはめ込む。

カバーを挿し込むとちょうどHDDのネジ穴の部分にカバーの穴が重なるようになっているので、付属の中でも一番短いネジで固定します。

手回しドライバーでネジを締めていきます。

固定したカバーとHDDをケースの中に入れる。

この時LEDが引っかからないように注意して入れます。引っかかると簡単に曲がってしまうので。

HDDが入ったら、続いてサイドのネジ穴も両端から締めていきます。
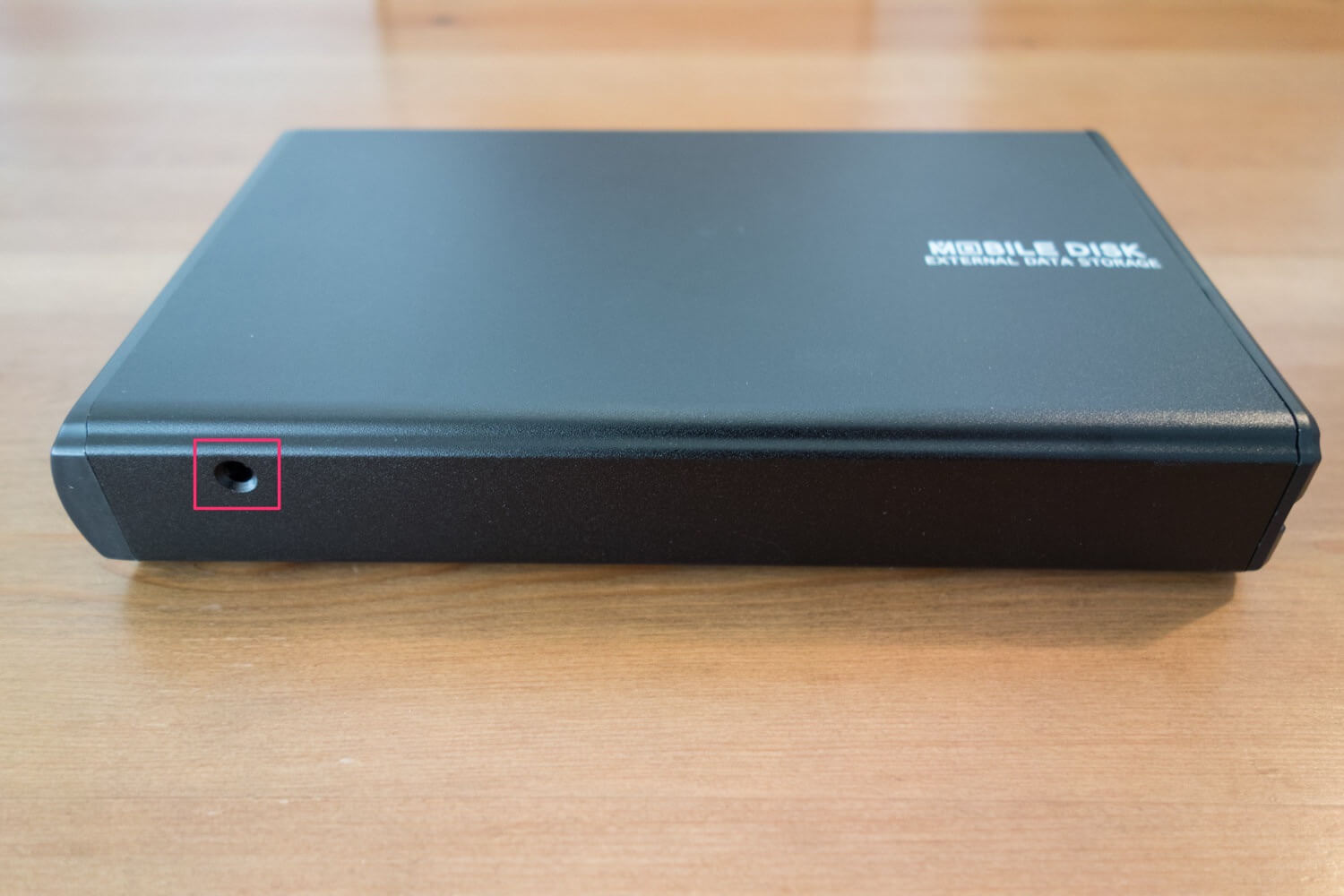

最後にカバー側の二つのネジ穴も締めます。

とりあえずこれでケースは出来上がり!簡単すぎる。
スタンドに立てて、USB3.0、電源ケーブルを挿します。

PCに繋いで電源をONに。

完成!!これでPC側もHDDを繋いだことを認識してくれました。

外付けHDDを組み立て終わったところでもう一作業。HDDの初期化をすればデータを移すことが可能になります。
HDDの初期化は既製品の外付けHDDでも行いますよね。それと全く一緒です。
HDDの初期化(フォーマット)
外付けHDDのUSBをPCに繋ぐとまず以下のような表示が出てきます。(※Mac OSの場合)
(Windowsの場合は記事を参照してみてください:ハードディスクをNTFS形式でフォーマットする方法(Windows)|Baffalo)
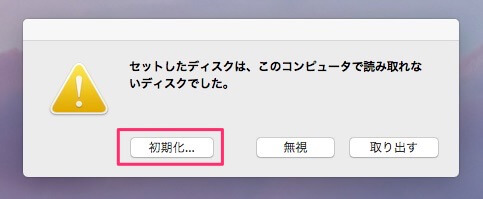
えっ!使えないの!?とびっくりすると思いますが大丈夫です。落ち着いて[初期化]ボタンを押しましょう。
すると、未初期化状態のHDDが認識されるので[消去]ボタンを押します。
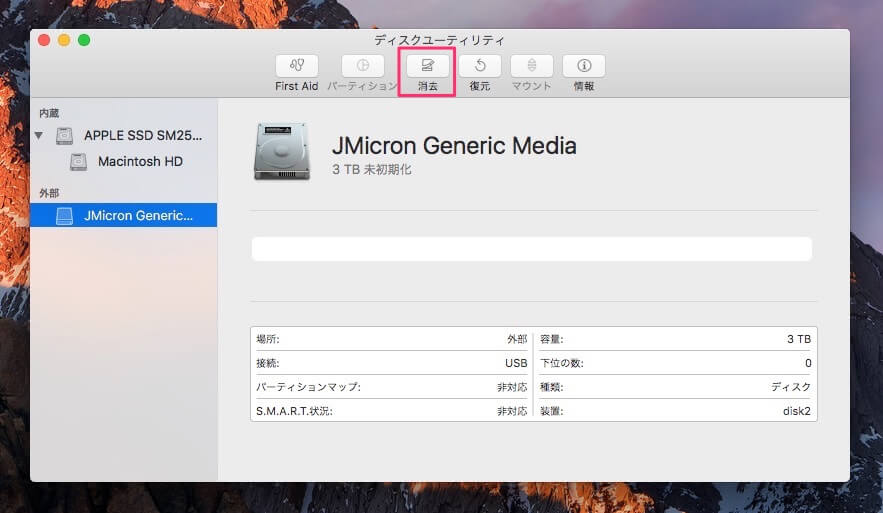
次に名前やフォーマットを選択します。名前は後からいつでも変えられるので、ここでは適当でOKです。
問題はフォーマット形式。以下のように選んでください。
- Macだけで使う場合、「MAC OS拡張(ジャーナル)」
- Windowsのみで使う場合、「NTFS」
- MacとWin両方で使いたい場合、「exFAT」
フォーマット形式を選んだら[消去]を押します。

これでHDDの初期化が完了です。

「名称未設定」という名前の記憶領域が3TBできました!
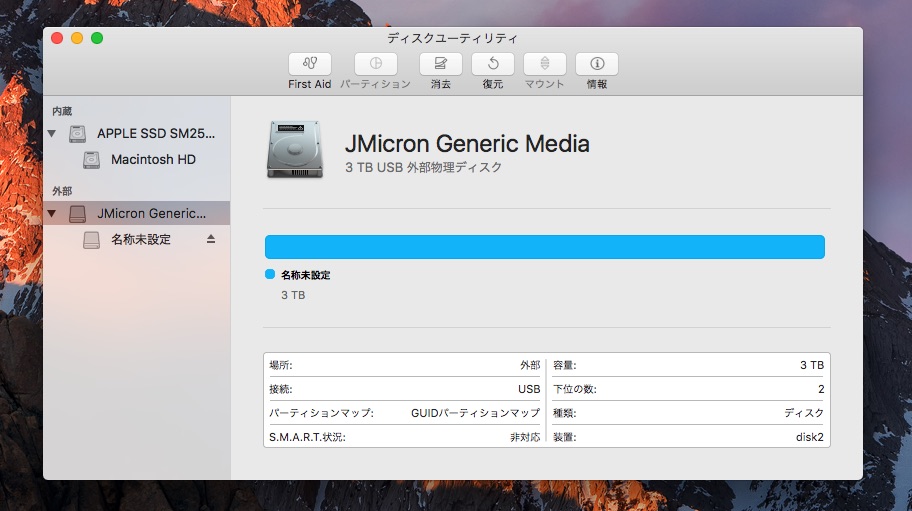
パーティションを分ける
とりあえず上記の設定で外付けHDDとして使うことができるようになりました。僕の場合、Macのバックアップ(Time Machine)用の領域が欲しいので、ここからパーティションを分ける作業をしました。
まずは、[パーティション]のボタンを押しましょう。
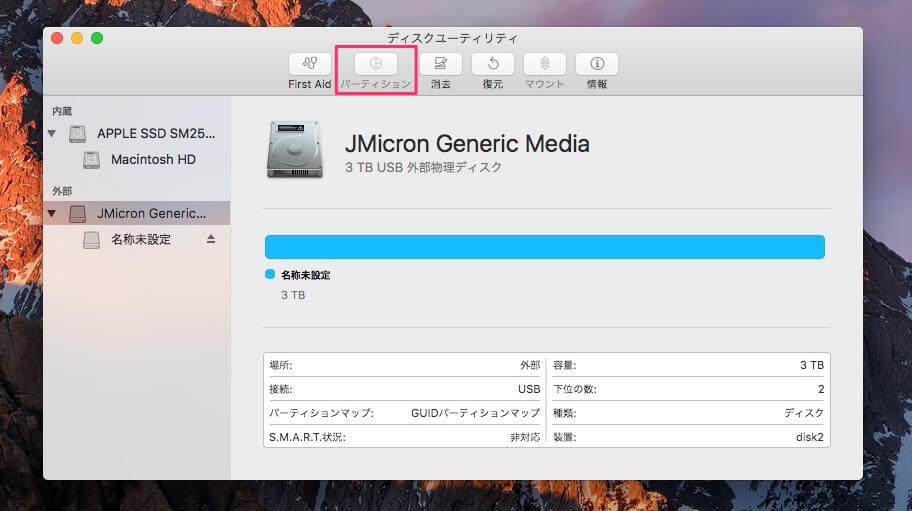
今使っているMacbookは256GBなので、Time Machine用には倍の500GBもあれば十分です。実際に使っているのは100GBぐらいですし。
名前、フォーマット形式、サイズを決めて[適用]を押します。
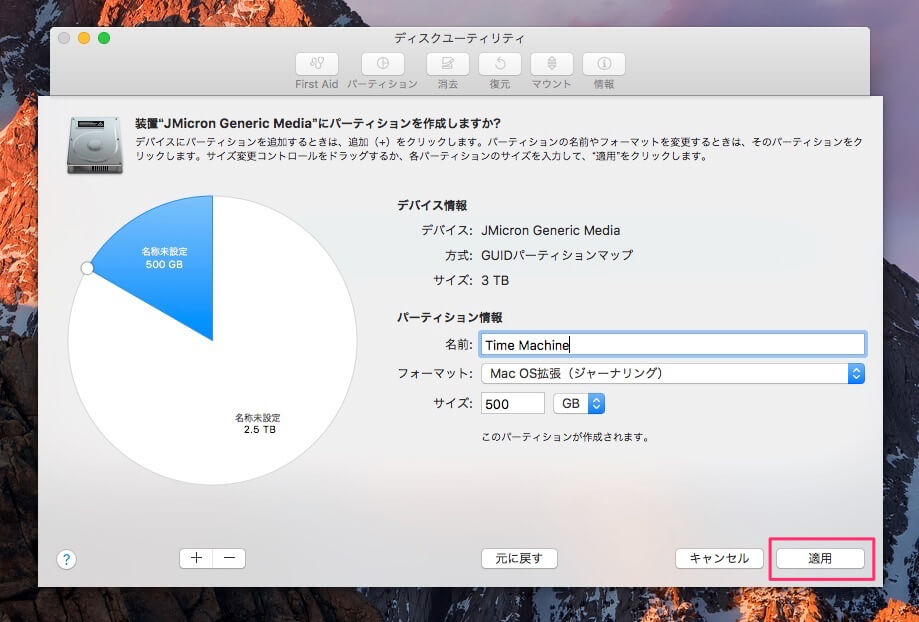
[パーティション]ボタンを選択。
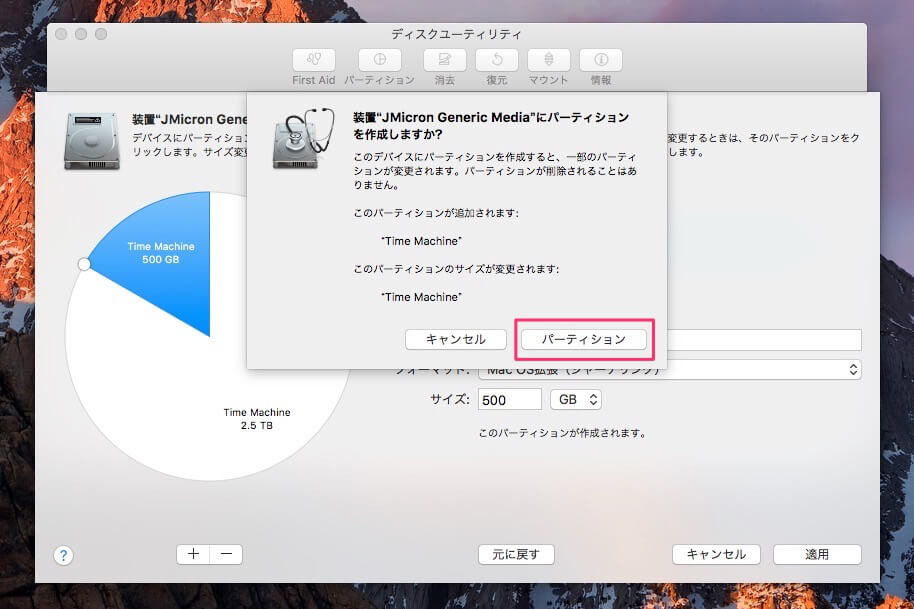
これでパーティション分けも完了。しっかり2.5TBと0.5TBの領域に別れているのが分かります。

Finderでも2種類の箱として認識してくれています。
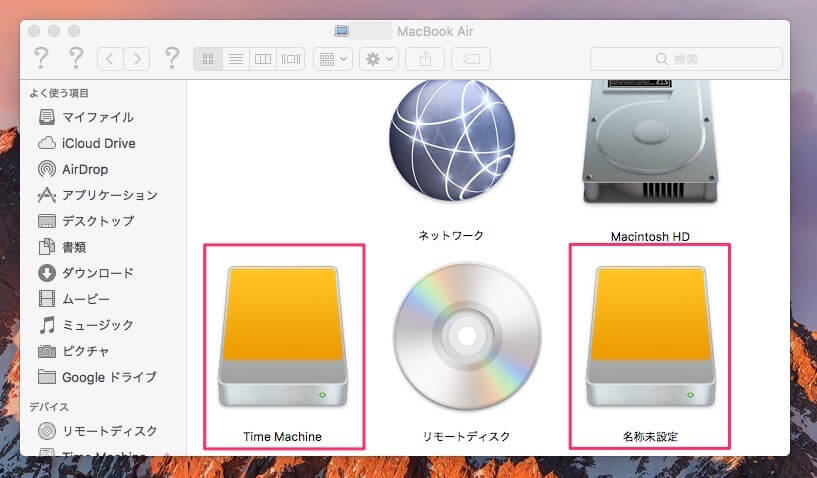
Time Machineでバックアップをとる
せっかくTime Machine用にパーティションを分けたのでバックアップ作業もやってしまいましょうか。
Launchpadを選択。
![]()
その他の中にあるTime Machineを選びます。
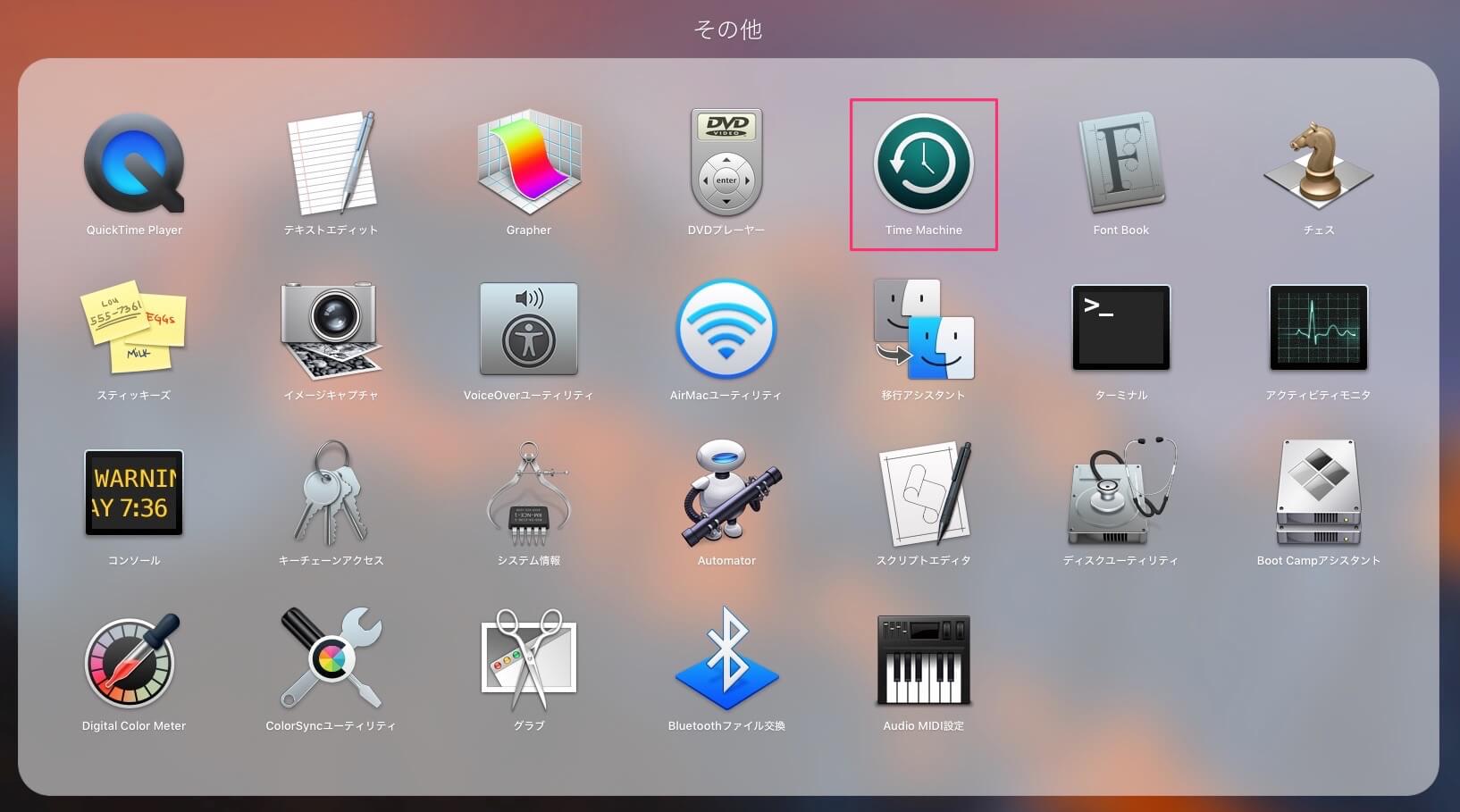
[ディスクを選択]を押します。

先ほど作ったTime Machineを選び、[ディスクを使用]を押します。
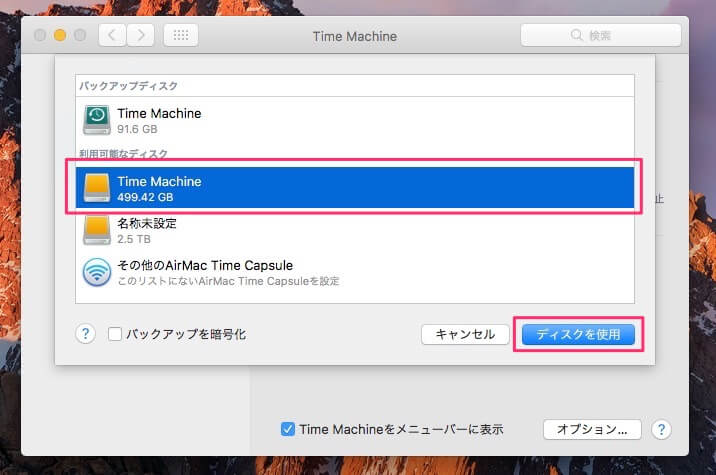
あとは自動的にバックアップが始まるはずです。
ということで、外付けHDDを組み立てることができました。早速データを移してますが問題なく使えています。とても簡単な自作なので試してみてはいかがでしょうか。
次は自作アンプを作ってみた話を書きました!
コメント一覧
- Comments ( 4 )
- Trackbacks ( 0 )






参考にします!
初めてHDD外付けを自作しようと思っていたので、分かりやすくてとても助かりました(◜◡‾)
頑張って挑戦してみます(`・ω・´)
やってみるとあっけないぐらい簡単なので、ぜひやってみてください〜( ´∀`)
私はHDDよりもHDDケースに泣かされました。HDDはバラクーダ(私はSeagateでも全く問題がない)の8TB×2基を玄人志向のGW3.5AX2-SU3/REV2.0に入れてノーマルモードで使っています。以前パソコン工房オリジナルのHDD2基はいるタイプHDDケースを使っていましたが使っているとHDDのI/Oデバイスエラーが頻発して一度交換したものの全く変わらずで同じ店舗で玄人志向のを買ってHDDを入れ替えてようやく収まりました。そして昨日パソコン工房オリジナルのHDDケースを買った店で玄人志向のに無料交換してくれました。HDDケースのUSB-SATA変換部分に問題があるみたいでユニットコム側で原因を調べるとの話です。Seagate製HDDは3TBのを避けて買っています。2T,4T,8T,16Tと倍掛けの容量のを選んで買っています。中途半端な数字の容量のものはトラブルが多いSeagateの4TBはWDのよりむしろトラブルは少ない)との情報からです。後、トラブル防止の観点からもWindowsの設定で高速スタートアップを無効にして下さい。この件からHDDケースは玄人志向製に限定する方針です。
有益な情報ありがとうございます。
2,4,8,16Tの方がトラブルが少ないんですね〜!これからはそれらの数値を選んでみます!
玄人志向なかなか良いのですね。僕はこの記事を書いた後にinateckのHDDスタンド(https://amzn.to/385t2aJ)も買ったのですが、頻繁にHDDを入れ替える場合は便利でした。
ただHDDが丸裸でホコリが溜まるのでそこだけ面倒です。笑